Mail merge atau surat masal
adalah salah satu fasilitas di Ms Word untuk mempermudah user melakukan
pekerjaan dengan hanya membuat satu format surat namun dengan berbagai
tujuan alamat dan nama yang berbeda. Tentu hal ini akan sangat
mempermudah sekali pekerjaan kita. Kita tidak perlu lagi mengetik satu
persatu tujuan dan nama alamat yang dituju, cukup hanya dengan mengetik
daftar nama serta alamat yang dikehendaki maka nama, alamat yang
dibuat akan langsung bergabung atau merger dengan format surat tadi.
Tidak hanya format surat saja kegunaan mail merge ini, Jika kita
mengetik dengan format yang sama atau blanko formulir yang sama namun
dengan isian yang berbeda, maka mail merge lah solusinya. Cukup buat
format blangko atau formulir yang dikehendaki dan membuat daftar isian
formulir, maka sudah cukup. Hasilnya, setiap isian dari formulir
tersebut akan silih berganti sesuai dengan daftar yang telah dibuat.
Untuk membuat mail merge berikut ini adalah langkah-langkahnya :
- Buat dokumen terlebih dahulu (bisa berupa surat, blangko formulir, atau dokumen yang lain)
- Klik ribbon Mailings kemudian klik Start Mail Merge, pilih Step by Step Mail Merge Wizard
- Akan muncul panel Mail Merge disebelah kanan jendela Word anda.
- Pada Select document type pilih Letters kemudian klik Next pada bagian bawah untuk melanjutkan.
- Pilih Use the current document kemudian klik Next
- Pada pilihan select recipients, jika anda belum membuat daftarnya pilih saja Type a new list kemudian klik Create.
- Akan muncul jendela New Address list. Untuk memudahkan pekerjaan kita nantinya sebaiknya kolom yang ada dihapus kemudian dibuat kolom isian yang baru sesuai dengan yang dibutuhkan.
- Klik Customize columns
- Pilih filed name kemudian klik tombol delete, sampai semua nama kolom terhapus.
- Untuk membuat field name baru klik Add kemudian beri nama sesuai dengan kebutuhan (seperti Nama, Alamat, dsb)
- Tambahkan beberapa filed sesuai dengan kebutuhan anda.
- Jika dirasa sudah cukup klik OK
- Muncul jendela New address list. Masukkan data-data yang dibutuhkan sampai selesai, kemudian klik OK
- Untuk menghapus entry klik pada entry yang mau dihapus kemudian klik delete. Untuk menambah entry baru klik pada new entry.
- Simpan pada folder dimana tempat dokumen tersimpan kemudian klik Save.
- muncul daftar list yang sudah siap untuk dimasukkan. Untuk
memasukkan semua beri tanda centang pada kotak yang ada, atau bisa anda
pilih sendiri sesuai kebutuhan daftar yang ada dengan menghilangkan
tanda centang pada list tersebut.
- Klik Next : Write your letter untuk melajutkan
- Sampai disini kita akan memasukkan daftar field yang telah kita buat tadi untuk dimasukkan pada dokumen. Arahkan kursor pada tempat filed diletakkan.
- Pada pilihan write your letter, pilih More item
- Pada jendela yang muncul pilih nama filed sesuai dengan dokumen kemudian klik insert
- Ulangi langkah diatas sampai data diisi dengan field yang sesuai. Sehingga tampilannya akan seperti dibawah ini.
- kemudian klik Next untuk melihat hasil merge data. Klik tanda panah kekanan atau kekiri pada preview your letters untuk melihat hasil.
- Jika ada yang masih salah datanya bisa diubah datanya pada edit recipient list. Jika sudah cukup klik Next untuk complete the merger.
- Terdapat dua pada pilihan complete merger yaitu Print dan Edit individual letters.
Jika anda pilih merger print, maka data merger akan langsung dicetak
melalui printer. Jika dipilih Edit individual letters maka data akan
ditampilkan pada beberapa halaman langsung di Ms Word. Silahkan pilih
sesuai kebutuhan.




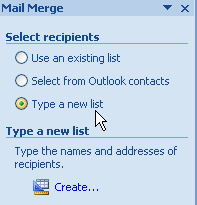


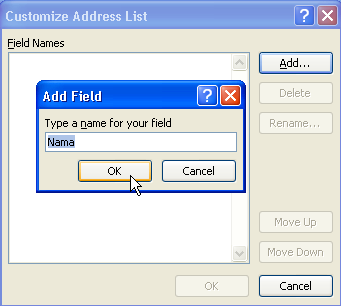
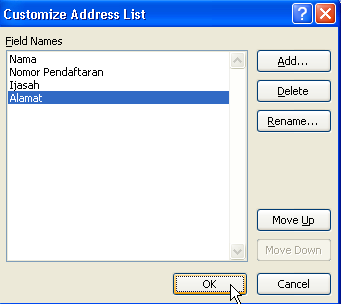

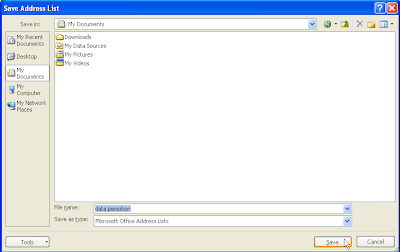






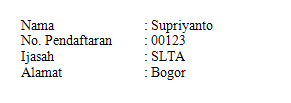

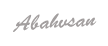



















0 comments:
Posting Komentar
Jangan Lupa Komentarnya Ya !