Memang ada cara yang lainnya yaitu dengan menggunakan Magic Eraser Tool, tapi kelemahan dari cara ini adalah tool ini tidak bisa membedakan tingkat kontras dalam gradien sehingga tidak bisa digunakan bila background terlalu komplek dengan banyak warna. Baiklah,,, untuk mempersingkat waktu, mari kita mulai saja...
Langkah - langkahnya adalah sebagai berikut:
1. Siapkan gambar yang akan di edit sebagai contoh saya akan menggunakan gambar Olete, kalian bisa download gambar tersebut

Klik disini untuk download gambar
2. Buka gambar tersebut dengan program photoshop, disini saya menggunakan photoshop 7, namun bagi anda yang sudah menggunakan Photoshop CS caranya sama saja,
[klik kanan] gambar > open with "pilih" Photoshop atau
Start > All Program > Photoshop 7 > Open > cari gambar yang diinginkan
3. Setelah itu kalian lihat menu utama di sebelah atas pilih filter > extract
atau kalian bisa menekan (ctrl + alt + x) Maka kalian akan dibawa ke jendela extract
4. Di jendela extact terdapat kalian cari Toolbox dengan gambar spidol di sebelah kiri atas dan [klik kiri] tool tersebut lalu atur properties di sebelah kanan dengan ketentuan berikut:

5. Setelah selesai dengan pengaturan, buatlah garis dengan spidol tersebut pada bagian perbatasan antara object dengan background tersebut, lihat gambar:

(gambar yang telah diblog spidol)
Setelah selesai memblok kalian pilih icon seperti gambar cat di sebelah kiri (atau tekan huruf "G" pada keyboard) lalu [klik kiri] di dalam bagian gambar yang di blok sehingga gambar terisi dengan cat biru, lihat gambar:

(gambar yang telah di fill biru)
5. Jangan menekan [ok], tapi tekan [preview] untuk melihat hasil extract sehingga bisa diperbaiki jika ada kekurangan
6. Ada 2 tool di sebelah kiri untuk memperbaiki hasil extact yaitu Clean up tool & Edge touchup tool
Perbedaan:
Clean up tool = untuk membersihkan sisa noda dengan menghapus bagian tidak diinginkan
Edge touchup tool = untuk memperhalus dengan sentuhan halus / memperhalus object yang telah di extract
7. Jika pengeditan dirasa sudah selesai maka tekan [ok]
Hasilnya adalah:
Hasil Filter...

Kegunaan:
Dengan menghilangkan Background maka jika anda ingin menggabungkan 2 gambar, gambar tersebut dapat menyatu tanpa terhalang Background tersebut.
Terima kasih ... Semoga bermanfaat... ^_^

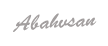



















0 comments:
Posting Komentar
Jangan Lupa Komentarnya Ya !