FUNGSI STATISTIK
Berikut ini penjelasan beserta Syntax fungsi-fungsi statsistik yang sering digunakan pada Ms. Excel 2007
AVERAGE
Penjelasan: Menghasilkan nilai rata-rata untuk semua nilai yang diberikan.
Syntax:
Contoh:
Jika range A1:A5 diberi nama Nilai dan berisi nilai 10, 7, 9, 27, dan 2, maka:
=AVERAGE(Nilai) menghasilkan 11.
COUNT
Penjelasan: Menghitung jumlah cell atau parameter/argument yang berisi bilangan. Parameter/argument yang berupa bilangan saja yang akan dihitung, selai itu tidak akan dihitung.
Syntax:
Syntax:
Contoh:
Jika kita memiliki data
Jika kita memiliki data
=COUNT(A1:A6) menghasilkan 3
COUNTA
Penjelasan: Menghitung jumlah cell atau parameter/argument yang tidak kosong.Syntax:
Contoh:
Jika kita memiliki data
=COUNTA(A1:A7) menghasilkan 6.
MAX
Penjelasan: Mencari bilangan terbesar dalam sekumpulan data yang diberikan.Syntax:
Contoh:
Jika range A1:A5 berisi 10, 7, 9, 27, dan 2 maka:
=MAX(A1:A5) menghasilkan 27.
=MAX(A1:A5,30) menghasilkan 30.
FORECAST
Penjelasan: Menghitung atau memperkirakan, nilai yang belum diketahui berdasarkan nilai-nilai yang sudah diketahui.
Syntax:
Contoh:
Misal, kita sebagai orang yang bertanggung jawab dalam menyusun jadual produksi suatu perusahaan tempe RASA LANGIT™. Perusahaan tersebut memiliki mesin tempe otomatis SETENGAHMATENG® sebanyak lima buah. Kita kemudian mengumpulkan data jumlah tempe yang dihasilkan per jam (dalam ribuan) untuk jumlah mesin yang berbeda sebagai berikut:
Karena Negara sedang mengadakan TEMPEISASI, maka perusahaan menerima pesanan sebanyak 200 ribu tempe/ hari. Untuk memenuhi pesanan tersebut, perusahaan ini akan menambahkan jumlah mesin yang ada menjadi 10 buah. Tetapi kita tidak yakin apa 10 mesin dapat menghasilkan 200 ribu tempe, karena itu kita dapat mencoba untuk memperkirakannya dengan menggunakan fungsi di dalam Excel sebagai berikut:
=FORECAST(10,B2:B6,A2:A6)
Apakah hasilnya benar???? Berapakah jumlah minimal untuk menghasilkan minimal 200 ribu tempe/ hari?
FREQUENCY
Penjelasan: Menghitung kemunculan data dengan batasan tertentu pada daftar data yang kita berikan dan mengembalikan kumpulan nilai berupa array vertical. Karena fungsi FREQUENCY ini menghasilkan nilai berupa array, maka dalam memasukkan fungsi ini harus menekan Ctrl+Shift+Enter.
Syntax:
Contoh:
Misalnya, kita sebagai dosen mempunyai data nilai mahasiswa yang dimasukkan di range A1:A10 (array_sumber_data) sebagai berikut: 79, 54, 87, 49, 66, 91, 72, 83, 95, dan 65. Kemudian kita ingin mengelompokkan nilai-nilai tersebut berdasarkan batasan 0-65, 66-75, 76-85, dan 86-100, kemudian kita masukkan di range B1:B3 (array_batasan_data) sebagai berikut 65, 75, 85 (yang terakhir tidak perlu dimasukkan). Lalu kita harus membuat array formula di range C1:C4 dan memasukkan formula
=FREQUENCY(A1:A10,B1:B3). Hasilnya kurang lebih seperti berikut ini:
MEDIAN
Penjelasan: Mencari median (bilangan tengah) di dalam sekumpulan data yang diberikan. Syntax:
Contoh:
=MEDIAN(2,4,1,3,5) menghasilkan 3.
MIN
Penjelasan: Mencari bilangan terkecil dalam sekumpulan data yang diberikan.Syntax:
Contoh:
Jika range A1:A5 berisi 10, 7, 9, 27, dan 2 maka:
=MIN(A1:A5) menghasilkan 2.
GROWTH
Penjelasan: Menghitung “nilai pertumbuhan” dengan menggunakan data yang sudah diketahui. Karena fungsi GROWTH ini menghasilkan nilai berupa array,maka ketika memasukkan fungsi ini, maka jangan lupa menekan Ctrl+Shift+Enter.Syntax:
Contoh:
Kita kembali membicarakan tentang perusahaan tempe RASA LANGIT™. Setelah sukses dalam tahun-tahun terakhir, terkadang perusahaan masih tetap kewalahan untuk menangani pesanan yang terus meningkat per bulannya. Untuk itulah, kita sekarang sudah diangkat menjadi Marketing Director yang dituntut untuk bisa membaca peluang pasar. Kita kemudian menyusun data penjualan tempe 6 bulan ke belakang (bulan 11 – 16) sebagai berikut:
Lalu kita mengetahui peluang pasar 2 bulan berikutnya (bulan 17 -18), kita bisa memasukkan array formula di B8:B9 seperti berikut:
=GROWTH(B2:B7,A2:A7,A8A9), sehingga kita akan mendapatkan bahwa peluang penjualan bulan ke-17 adalah 3201.967 (ribu) temped an bulan ke-18 adalah 4685.361 (ribu) tempe.
QUERTILE
Penjelasan: Mencari kuartil (nilai paruh) tertentu dari sekumpulan data yang diberikan. Kuartil diperlukan untuk menentukan 25% pemasukkan tertinggi.
Syntax:
No_kuartil
|
Nilai yang dihasilkan
|
0
|
Nilai paling kecil (sama dengan fungsi MIN).
|
1
|
Kuartil pertama – 25%.
|
2
|
Kuartil kedua – 50% (sama dengan fungsi MEDIAN).
|
3
|
Kuartil ketiga – 75%
|
4
|
Nilai paling besar (sama dengan fungsi MAX)
|
Contoh:
=QUARTILE({1,2,4,7,8,9,10,12},1) menghasilkan 3.5.
=QUARTILE({1,2,4,7,8,9,10,12},1) menghasilkan 3.5.
MODE
Penjelasan: Mencari modus (bilangan yang paling sering muncul) di dalam sekumpulan data yang diberikan.
Syntax:
Syntax:
Contoh:
=MODE(5,6,4,4,3,2,4) menghasilkan 4.
=MODE(5,6,4,4,3,2,4) menghasilkan 4.
PERMUT
Penjelasan: Menghitung banyak permutasi.
Syntax:
Penjelasan: Menghitung banyak permutasi.
Syntax:
Contoh:
Dengan fungsi ini kita bisa mengetahui banyaknya kendaraan bermotor yang memiliki nomor polisi KT xxxx UV. Kita mengetahui bahwa nomor normal kendaraan bermotor adalah 4 angka dengan kombinasi angka 0 sampai 9 (sebanyak 10 angka). Maka kita bisa memasukkan fungsi =PERMUT(10,4) dan hasilnya adalah 5040 kendaraan motor.
Dengan fungsi ini kita bisa mengetahui banyaknya kendaraan bermotor yang memiliki nomor polisi KT xxxx UV. Kita mengetahui bahwa nomor normal kendaraan bermotor adalah 4 angka dengan kombinasi angka 0 sampai 9 (sebanyak 10 angka). Maka kita bisa memasukkan fungsi =PERMUT(10,4) dan hasilnya adalah 5040 kendaraan motor.







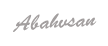



















0 comments:
Posting Komentar
Jangan Lupa Komentarnya Ya !