Efek pancaran sinar banyak di gunakan pada desain grafis saat ini, terutama pada desain urban grunge. Biasanya efek ini di padukan dengan siluet pohon ataupun pemandangan . Efek seperti ini bisa kita buat di Photoshop maupun Corel. Pada sesi ini, kita akan menggunakan aplikasi Corel. Mari kita mulai berkreasi bersama-sama :
- Buka aplikasi Corel Draw X3 (bisa juga menggunakan versi X4), tunggu beberapa saat sampai aplikasi bisa digunakan. Setelah itu, buatlah objek lingkaran dan tekan Ctrl, agar bentuk lingkaran sempurna.

2. Lalu klik tools Pie dan rubah nilai Starting dan Ending Angles menjadi 0,0 dan 5,0
3. Setelah itu pilih menu Arrange > Transformations > Rotate . Dan akan muncul jendela Transformations. Pada kolom Angle rubah nilai menjadi 15 dan ceklis kotak kiri .
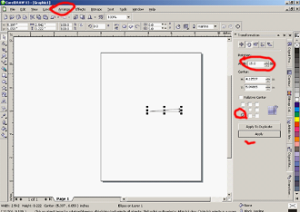
4. Klik Apply to Duplicate untuk menduplikat lingkaran yang sudah di edit tadi. Lakukan langkah ini berulang sampai membentuk 1 lingkaran penuh. Sorot lingkaran yang terbentuk tadi, klik kanan klik Group, beri warna sesuai yang anda inginkan.

5. Buat sebuah objek segi empat dengan Rectangle Tooldan beri warna sesuai yang anda inginkan.
Pada jendela object manager objek Rectangle posisikan (drag) agar berada di paling bawah.

7. Kita bisa menambahkan objek lain pada desain kita, dengan cara drag and drop dari jendela corel lain atau import gambar dengan cara Ctrl + I atau File > Import.

8. Klik semua objek pada work space kecuali objek Segi Empat sambil menekan Shift agar semua objek terpilih. Lalu pilih Effects > Power Clip > Place Inside Container. Dilanjutkan dengan mengklik objek Segi Empat pada work space. Hasilnya semua objek berada di dalam Segi Empat.

9. Kita bisa mengatur posisi objek dengan cara klik kanan Segi Empat, klik Edit Contens.
Posisikan Pancaran Sinar di belakang objek matahari, lalu perbesar Pancaran tersebut dengan menekan tombol Shift sampai melebihi background.
Setelah selesai mengatur posisi objek, klik kanan Segi Empat pada object manager klik Finish Editing This Level.

10. Inilah hasilnya, kita bisa merubah warna background jika di rasa kurang pas. Selain itu kita juga bisa mengatur objek dan merubah warna yang ada di dalam Segi Empat dengan mengulangi langkah no 8 dan 9.


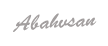



















0 comments:
Posting Komentar
Jangan Lupa Komentarnya Ya !