Proses Database
Fungsi database dimaksudkan untuk melakukan perhitungan dalam mencari data tertentu pada sekumpulan data. Pada Excel 2007 tersedia beberapa proses database, antara lain mengurutkan data, melacak data dengan data filter, subtotal, dan validasi.1. Mengurutkan Data
Pengurutan worksheet digunakan untuk mengetahui produk dengan penjualan tertinggi dari unit yang terjual. Saat Anda mengurutkan data dalam worksheet, Anda harus terlebih dahulu menentukan kriteria pengurutannya. Pengurutan data diperlukan untuk memudahkan kita dalam mencari data. Pengurutan data biasanya dilakukan pada data dalam jumlah besar, misalnya suatu perusahaan dengan ribuan karyawan, sekolah, atau institusi pendidikan yang terdiri banyak siswa.Dalam kasus tersebut pengurutan data sangat penting. Sebagai contoh menampilkan data urut berdasarkan nama pegawai dan mengurutkan data berdasarkan peringkat nilai tertinggi. Excel telah menyediakan fasilitas pengurutan data yang dinamakan sort. Secara garis besar sorting ada 2 macam, yaitu sebagai berikut.
- Ascending (pengurutan dari kecil ke besar).
- Descending (pengurutan dari besar ke kecil).
 |
| Contoh Tabel Nilai Mahasiswa |
Untuk mengurutkan tabel diatasmenggunakan kunci kunci pengurutan berdasarkan Nilai. dimana mahasiswa dengan nilai yang paling tinggi berada di urutan pertama dan mahasiswa dengan nilai rendah berada di urutan terakhir.
Cara mengurutkan data adalah sebagai berikut.
1) Blok tabel (dimulai dari kolom yang akan disort/diurutkan)
2) Klik tab Data pilih subtab Sort & filter,
3) Klik Sort. perhatikan gambar berikut.
 |
| Langkah-langkah Pengurutan data |
4) Kemudian tentukan kunci pengurutannya dan jenis pengurutannya. Perhatikan gambar berikut.
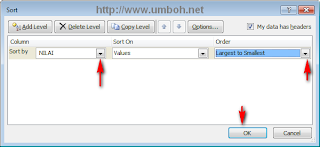 |
| Jenis Pengurutan Data Berdasarkan Nilai terkecil ke terbesar |
Keterangan:
Sort By : Kunci pengurutan pertama, dalam hal ini adalah Nilai Mahasiswa.
Order : Jenis pengurutan, misalnya dari urutan Largest to Smallest (Terbesar ke Terkecil).
2. Menyaring Data
Selain pengurutan data, Excel juga menyediakan fasilitas untuk menyaring data yang dikenal dengan nama Filter Data. Filter data maksudnya hanya menampilkan data yang memenuhi kriteria tertentu saja. Dengan tabel yang sama (tabel Daftar nilai) lakukan penyaringan data dengan cara- blok tabel,
- Kemudian klik Tab Data.
- Pada sub tab Sort & Filter Klik Filter. Perhatikan gambar berikut.
 |
| langkah-langkah melakukan filter database excel |
Setelah itu di sebelah kanan dari tiap-tiap kolom akan muncul segitiga hitam kecil . Klik tanda segitiga kemudian pilih nilai JUR/JEN untuk menampilkan Jurusan Tertentu misalanya SI/S1. Perhatikan gambar berikut.
 |
| langkah-langkah melakukan filter database excel |
Keterangan:
(Text filters ): menampilkan kembali seluruh data.
• Untuk menampilkan kembali semua data, klik All.
• Klik salah satu pilihan jika hanya akan menampilkan salah satu data.
Berikut ini adalah hasil filter yang diklik berdasarkan Jurusan/Jenjang SI/S1.
 |
| Hasil Filter Database Excel |
Jika Anda ingin melakukan penyaringan tingkat lanjut (misalnya menampilkan nilai mahasiswa yang memiliki nilai 70 sampai dengan 100), caranya adalah klik pada Number Filters dan pilih Between.
 |
| Filter lanjutan Database Excel |
 |
| Custom Autofilter database excel |
a. Equal : sama dengan
b. Does not equal : tidak sama dengan
c. Begin with : permulaan filter
d. End with : akhir filter
e. Contain : isi data yang difilter
Hasil Filtering lanjutan dapat dilihat pada gambar berikut ini
 |
| Hasil Filter Lanjutan Database Excel |
3. Mengatur Validasi Pengisian Data Numerik
Validasi data digunakan untuk mengontrol pemasukan data dalam suatu range yang dipilih. Hal ini dimaksudkan agar dalam melakukan pengisian data pada worksheet dapat seakurat mungkin. Perintah ini sangat berguna dalam memasukkan data numerik, misalnya pada tabel nilai mahasiswa kolom nilai TUGAS, UTS dan NILAI data yang dimasukan harus berupa angka dengan rentang nilai 10 sampai dengan 100. Jika di luar range tersebut akan tampil komentar validasi sampai nilai yang dimasukkan memenuhi range yang telah ditentukan.a. Perintah tab setting
Tab setting digunakan untuk mengatur validasi data. Caranya adalah sebagai berikut.1) Blok terlebih dahulu Kolom UAS, UTS dan NILAI
2) Klik tab menu Data, kemudian pilih subtab Data Tool.
3) Klik pada Data Validation,
 |
| Langkah-langkah Validasi Data Excel |
Sehingga menampilkan kotak dialog Data Validation. Lihat gambar :
 |
| Setting Data validation |
4) Klik panah bawah pada Allow, pilih sesuai dengan kebutuhan Anda misalnya Whole Number.
4) Klik panah bawah Data, pilih sesuai dengan kebutuhan misalnya Between.
5) Isikan nilai minimum yang diperbolehkan pada kotak Minimum.
6) Isikan nilai maksimum yang diperbolehkan pada kotak Maximum. Jika Anda menginginkan validasi data menjadi hilang caranya adalah dengan klik tombol Clear All.
b. Tab Input Message
Input message digunakan untuk memberikan pesan dalam validasi data. dimana pesan akan muncul pada saat sel di klik. Caranya adalah klik Input Message, masukan Judul Pesan dan Isi Pesanperhatikan gambar berikut.
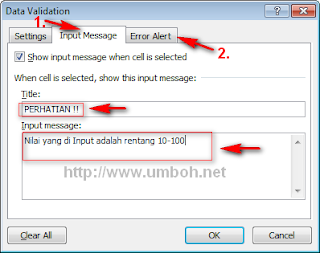 |
| Pengaturan Tab Input Message Data Validation |
c. Error Alert
Klik Error Alert adalah Pesan Error apabila data yang di input tidak memenuhi syarat sesuai dengan kondisi yang telah ditentukan. Perhatikan gambar berikut. |
| Pengaturan Tab Error Alert Data Validation |
Tentukan jenisnya, ada 2 macam validasi.
1) Stop : akan menampilkan pesan dengan 2 jawaban, yaitu Retry dan Cancel.
2) Warning : akan menampilkan pesan dengan 2 jawaban, yaitu Retry dan Cancel.
Keterangan:
Anda akan mendapat warning ketika Anda memasukkan data di luar validasi yang telah ditentukan.
Berikut ini adalah hasil dari setting validasi data yang telah kita buat tadi
| Hasil dari Input Message |
 |
| Tampilan Error Alert jika terjadi kesalahan Input |
4. Subtotals
Perintah ini digunakan untuk menjumlahkan berdasarkan kelompok yang telah ditentukan. Data yang akan dibuat subtotal harus sudah diurutkan berdasarkan urutan tertentu. Sebagai contoh masih dengan tabel Nilai mahasiswa, kita akan mencari rata-rata nilai per jurusan dengan menggunakan SubTotalsCaranya adalah sebagai berikut.
a. Blok range tabel.
b. Klik tab menu Data, kemudian pilih subtab Outline dan pilih Subtotals seperti gambar berikut ini.
 |
| Langkah-langkah Subtotal Database Excel |
1) Selanjutnyaakan muncul dialog box subtotal.
2) Pada At Each change in klik pada tanda panah Hitam untuk memilih Kolom Jurusan (JUR/JEN).
3) Pilih Jenis Fungsi yang akang digunakan. untuk contoh kali ini adalah rata-rata nilai perjurusan,
4) Pilih Average
5) Pada Pilihan Add Subtotal to : Tambahkan Kolom NILAI pada subtotal
6) Klik OK, Lihat gambar dibawah ini sebagai petunjuk
 |
| Setting Subtotal Database Excel |
 |
| Hasil Subtotal Database Excel |

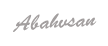



















0 comments:
Posting Komentar
Jangan Lupa Komentarnya Ya !