Pada saat Anda memulai Excel 2007, akan muncul sebuah dokumen kosong. Mulai dari sini, Anda dapat menambahkan data, mengubah tampilan data, meminta Excel meringkas data, atau menemukan informasi dalam file bantuan Excel.
Gambar berikut menunjukkan komponen-komponen terpenting Excel 2007, yaitu jendela workbook, ikon menu kontrol, quick access toolbar, baris tab, formula bar, size button, name box, area spreadsheet, scroll bar, tombol navigasi, nama sheet, baris status, dan zoom.
 |
| Bagian-bagian Lembar Kerja Excel 2007 |
a. Ikon Menu Kontrol
Ikon menu kontrol Excel 2007 sangat berbeda dengan Excel 2003 yang hanya berisi instruksi-instruksi untuk mengubah posisi jendela. Dalam Excel 2007, isi perintah-perintah ikon menu kontrol ini akan muncul saat ikon menu kontrol tersebut diklik, sebagaimana ditampilkan dalam gambar berikut.
 |
| Tampilan kotak dialog ikon menu kontrol aplikasi Excel 2007 |
- New, yang dilambangkan dengan simbol
 merupakan perintah untuk menampilkan lembar kerja kosong untuk dilakukan pengetikan dokumen baru. Untuk memulai pekerjaan pada Microsoft Excel 2007 dilakukan dengan klik pada ikon ini.
merupakan perintah untuk menampilkan lembar kerja kosong untuk dilakukan pengetikan dokumen baru. Untuk memulai pekerjaan pada Microsoft Excel 2007 dilakukan dengan klik pada ikon ini.
- Open, disimbolkan dengan lambang
 merupakan perintah untuk membuka dokumen Microsoft Excel 2007 yang telah tersimpan dalam hardisk, CD/DVDRom. USB Flashdisk, Disket, atau media simpan lain.
merupakan perintah untuk membuka dokumen Microsoft Excel 2007 yang telah tersimpan dalam hardisk, CD/DVDRom. USB Flashdisk, Disket, atau media simpan lain.
- Save,
 merupakan perintah untuk menyimpan file lembar kerja Excel 2007 yang baru dibuat atau diedit, yang sebelumnya pernah atau belum pernah tersimpan di dalam hardisk, CD/DVDROM, USB Flashdisk, disket, atau media simpan lainnya.
merupakan perintah untuk menyimpan file lembar kerja Excel 2007 yang baru dibuat atau diedit, yang sebelumnya pernah atau belum pernah tersimpan di dalam hardisk, CD/DVDROM, USB Flashdisk, disket, atau media simpan lainnya.
- Save As,
 tombol ini memiliki fungsi yang sedikit berbeda dengan perintah . Perintah sudah dilengkapi dengan fasilitas yang apabila diklik terdiri atas perintah-perintah seperti ditampilkan pada gambar berikut.
tombol ini memiliki fungsi yang sedikit berbeda dengan perintah . Perintah sudah dilengkapi dengan fasilitas yang apabila diklik terdiri atas perintah-perintah seperti ditampilkan pada gambar berikut.
 |
| Sub tab menu Save As aplikasi Microsoft Excel 2007 |
Keterangan:
- Excel Workbook, adalah perintah menyimpan dokumen dalam format file default dan Microsoft Excel 2007.
- Excel Macro Enabled workbook, adalah perintah untuk menyimpan lembar kerja sebagai sebuah template yang dapat digunakan untuk menyimpan lembar kerja ke format lain.
- Excel Binary Workbook, yaitu perintah untuk menyimpan lembar kerja ke beberapa format dan diyakini dapat diakses dengan mudah.
- Excel 97-2003 Workbook, digunakan untuk menyimpan lembar kerja dalam format yang sangat cocok untuk diedit oleh Microsoft Excel 1997 hingga 2003.
- Find add ins for other File formats, perintah ini digunakan untuk mempelajari dari help tentang add-ins untuk menyimpan format dokumen ke bentuk lain, misalnya ke format PDF atau XPS.
- Other Format, adalah perintah untuk membuka kotak dialog Save As, sehingga kita leluasa
b. Quick Access Toolbar
Quick access toolbar letaknya di pojok kanan atas tepatnya di sebelah kiri ikon menu kontrol. Setiap tombol dikenali menurut bentuk-bentuk ikon gambar yang masing-masing mewakili perintah tertentu dan berbeda perintah antara tombol satu dengan tombol lainnya.
c. Baris Tab
Lingkungan kerja Excel 2007 sangat berbeda tampilannya dengan Microsoft Excel versi sebelumnya. Perbedaan tersebut terletak pada tampilan baris judul pull down menu yang fungsinya berubah menjadi baris judul tab/baris tab. Pada setiap tab terdiri atas kumpulan toolbar-toolbar.
d. Size Button
Size button digunakan untuk mengatur tampilan lembar kerja. Dalam layar Excel 2007 terdiri dari empat tombol sebagai berikut.
- Minimize Untuk menutup sementara Ms. Excel, jendela ditutup dan dikirim ke taskbar menjadi sebuah ikon. Untuk membuka kembali klik pada ikon di taskbar.
- Restore Mengembalikan jendela Ms. Excel keukuran semula.
- Maximize Mengubah ukuran jendela Ms. Excel menjadi ukuran yang lebar.
- Close Untuk menutup jendela Ms. Excel.
e. Name Box
Name box merupakan toolbar yang berisi alamat suatu cell.
f. Formula Bar
Formula bar adalah tempat untuk menuliskan rumus (fungsi).
Keterangan :
- Tombol Cancel digunakan untuk membatalkan pengisian sel melalui formula bar.
- Tombol Enter digunakan untuk memasukkan teks atau formula pada sel yang ditentukan sebelumnya.
- Tombol Insert Function digunakan untuk menyisipkan fungsi tertentu ke dalam sel.
g. Kolom
Kolom merupakan baris lajur yang berisi abjad A sampai IV (256 kolom, kolom maksimal).
h. Baris
Baris berisi angka 1 sampai 65.536 (jumlah baris maksimal).
i. Scroll Bar
Scroll bar merupakan bar penggulung yang dibedakan menjadi dua, yaitu vertical scroll bar dan horizontal scroll bar.
- Vertical scroll Bar berfungsi untuk menggulung dokumen ke atas atau ke bawah.
- Horizontal scroll bar digunakan untuk menggulung layar ke kiri dan ke kanan.
j. Tombol Navigasi Sheet
Tombol navigasi sheet adalah tombol yang digunakan untuk berpindah dari satu sheet ke sheet yang lain.
k. Baris Status
Baris status adalah baris yang berisi keterangan yang menunjukkan lembar kerja yang saat itu digunakan/dikerjakan.
l. Zoom
Zoom merupakan tombol untuk mengatur penampilan layar, mengecilkan dan membesarkan lembar kerja dalam layar.

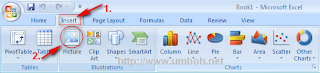



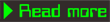
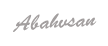


 merupakan perintah untuk menampilkan lembar kerja kosong untuk dilakukan pengetikan dokumen baru. Untuk memulai pekerjaan pada Microsoft Excel 2007 dilakukan dengan klik pada ikon ini.
merupakan perintah untuk menampilkan lembar kerja kosong untuk dilakukan pengetikan dokumen baru. Untuk memulai pekerjaan pada Microsoft Excel 2007 dilakukan dengan klik pada ikon ini. merupakan perintah untuk membuka dokumen Microsoft Excel 2007 yang telah tersimpan dalam hardisk, CD/DVDRom. USB Flashdisk, Disket, atau media simpan lain.
merupakan perintah untuk membuka dokumen Microsoft Excel 2007 yang telah tersimpan dalam hardisk, CD/DVDRom. USB Flashdisk, Disket, atau media simpan lain. merupakan perintah untuk menyimpan file lembar kerja Excel 2007 yang baru dibuat atau diedit, yang sebelumnya pernah atau belum pernah tersimpan di dalam hardisk, CD/DVDROM, USB Flashdisk, disket, atau media simpan lainnya.
merupakan perintah untuk menyimpan file lembar kerja Excel 2007 yang baru dibuat atau diedit, yang sebelumnya pernah atau belum pernah tersimpan di dalam hardisk, CD/DVDROM, USB Flashdisk, disket, atau media simpan lainnya. tombol ini memiliki fungsi yang sedikit berbeda dengan perintah . Perintah sudah dilengkapi dengan fasilitas yang apabila diklik terdiri atas perintah-perintah seperti ditampilkan pada gambar berikut.
tombol ini memiliki fungsi yang sedikit berbeda dengan perintah . Perintah sudah dilengkapi dengan fasilitas yang apabila diklik terdiri atas perintah-perintah seperti ditampilkan pada gambar berikut.
















































